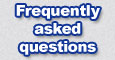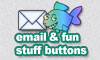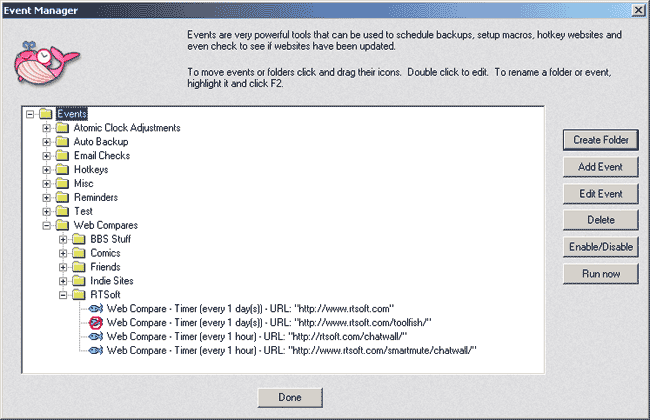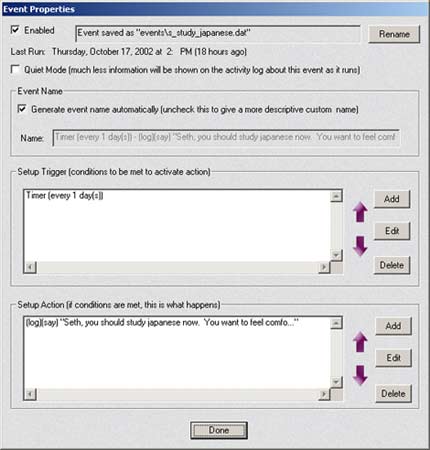|

The
event manager is the heart of Toolfish. All web compare, macro,
hotkey and other events can be added, organized, edited, run and
deleted here.
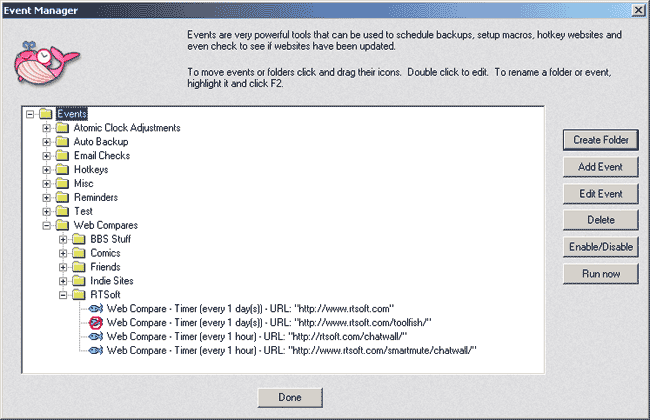
To
move an event to another folder drag it's icon. You can also drag
and drop folders and standard conventions like F2 to rename will
work.
The
name for each event is shown is automatically generated based on
what the event does or it can be customized to be a little clearer
and easier on the eyes.
Note:
While using the Event Manager Toolfish is effectively paused. Until
you hit Done, no hotkeys, events, etc. will be active.
Create
Folder - Add
a folder that you can use to organize events. Empty folders get
automatically deleted so make sure an event is in it.
Add Event - Will create a new blank event. You must add
the trigger(s) and action(s) yourself. (Don't worry, it's a breeze)
Edit Event - Change an existing
event.
Delete Event - Poof, kills an
event(s). There is no undo so be careful. If no event is highlighted,
nothing will happen.
Disable Event - This toggles
an event to be active or inactive. Inactive events are not run.
Run Now - Force the event to
be triggered.This won't change the normal scheduling and is very
useful to manually make sure an event is working right or to quickly
check a bunch of websites on a whim. (TIP: If you highlight a folder
and click Run Now, the entire group of its contents will be run)
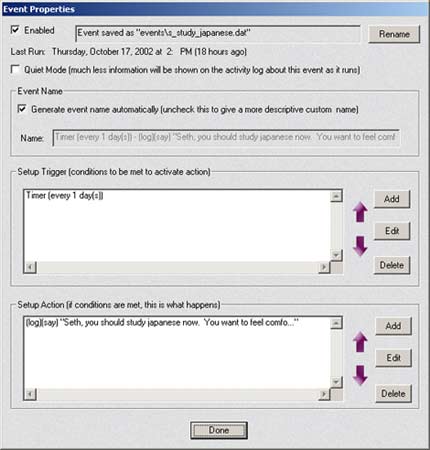
The
Event editor is where the magic happens. If you have just clicked
"Add Event" then there will be no triggers or actions,
you need to add 'em
About
filenames:
Every event is stored in a separate file. These files all reside
in your \Events directory. (Relative to your main Toolfish directory)
If
you erase an event file or add an event file manually with file
explorer and restart toolfish, the event(s) will be added or removed
automatically. This makes it easy to backup events or send a useful
event to a friend.
Enabled
checkbox - If not checked the event will not run. (Can
also be set by using the Event Managers enable/disable toggle button)
Rename - You never have to rename the filename of an
event, but the default filenames are a bit cryptic and if you need
to copy a certain event using file explorer for some reason this
makes it much easier.
Quiet Mode checkbox - This
causes the event to run without notifying you on the log and most
triggers/actions to operate with reduced status messages. If you
check email every minute, you really don't want the "checking
email" messages to flood the activity log.
The
activity log will still notify you when a page is updated or email
is received; you just don't want to see anything until something
at least semi-important happens in the event.
Generate
event name automatically - If this is checked Toolfish
will automatically generate a name for the event based on what it
does. If you uncheck it you can specify your own (and probably easier
to understand) description.
|
<
Triggers >
With
no trigger your event will never be automatically run. This
probably isn't what you want! To remedy the situation you
need to add a trigger.
If
you add MORE than one trigger, each trigger has to test to
'true' for the actions to be run. (For instance, you can combine
"run every hour" with "must be between 9 and
5 PM" with "if someone has used the computer in
the last 5 minutes")
Click
here for a list of triggers and
their descriptions.
|
|
<
Actions >
If
all triggers test 'true' then the action(s) will be run. If
no actions exists, nothing is going to happen. Not good.
Actions
are run on their own thread, sequentially. So the order of
actions may be important to you. Use the UP/DOWN arrows to
change the order.
There
is really only one thing you need to know - certain actions
such as the "Web Compare" action are unique - if
the page isn't new, it aborts and the rest of the actions
are not run, so make sure you list it first on the action
list if you're using a Web Compare, Email Check or Site Monitor
action. (this is all handled for you when you use a Wizard
to setup it up)
Click
here for a list of all actions and
their descriptions.
|
|